#mac app store
本文来自Simon Yan的投稿,特此感谢。欢迎关注该作者简书文集。
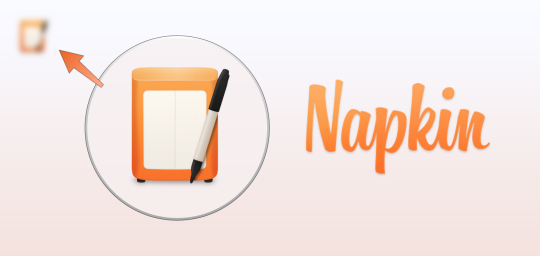
如果你经常通过文字与他人沟通,就会发现,在很多时候,一张图片往往能胜过千言万语,让对方直截了当地明白你的情感或想表达的内容,因此在这种使用场景下,自然就会提高对文章配图的要求。身为作者,我一直都在寻找那些作图性能比较「另类」的软件,而Napkin正是最近才发现的一把利器。
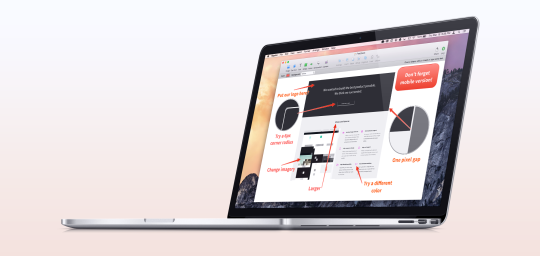
和主流的「作图软件」不同,Napkin 更懂得如何既简单,又快速地给图片打上标记,也就是说,除了能满足一些基本的作图需求外,它的应用场景主要还是体现在「打标识」方面,毕竟这是它的专长。Napkin 的标记类型分为很多种,下文我们就展开介绍一下。
箭头(指引)
关于箭头标识,如果大家有用过,那么你们一定不会对Skitch 陌生吧。根据我的实际体验,两者的操作手感几乎是一样的,「拖拽 > 松手」,就能得到一个完整的剪头。但两者毕竟还是有不同的,不同在哪儿呢?Napkin 还对鼠标的运行轨迹有特殊优化,我个人将它称之为:智能捕捉
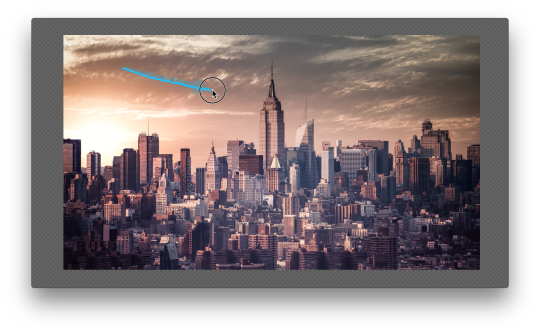
就像这样,在拖拽鼠标(最后生成剪头)的过程中,Napkin 会直接给出它的运行轨迹,并根据对轨迹形状的判断,生成近似的,而且是不同的结果。比如,如果我们只是拉了一条直线,那么 Napkin 就会生成一个剪头;同样,如果画了个圆圈,则得到一个圆形,以此类推。
顺便提醒一下
在进行拖拽操作的时候,如果不将图片进行锁定,我们是无法「画」出形状的,因为这时的鼠标是以图片为对象,进行移动的操作,大家能想象吧?所以,要先点击工具栏「Lock 锁定」键后,方可进行智能图形创建。
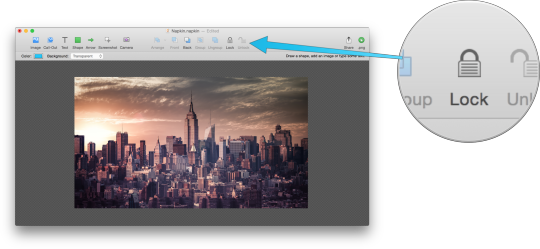
圆形(放大镜)
但圆形又和箭头不同了,因为它不仅仅是个简单的图形,而且还可以当「放大镜」使用。在编辑过程中,只需将圆圈中央的「变焦镜头」拖拽至想要放大的位置,松手后听到「咔嚓」的提示音就可以了。后期我们还可以实现:
- 拖拽「绿色圆点」修改轮廓形状。
- 捏拢、或张开手指,改变放大区域范围。
- 删除或调整「放大镜」所在图层等。
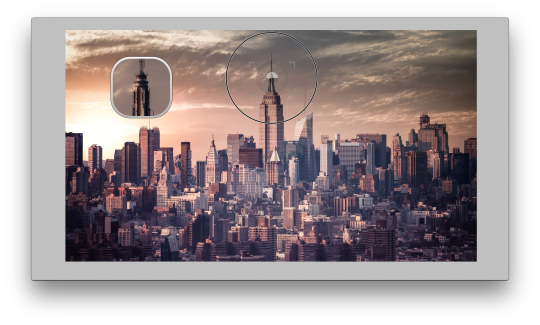
如果只是想创建一个纯粹的图形,点击工具栏里的「Shape 形状」按键(或在拖拽的时候按住 ⌘ 键)就能快速生成,最后调整为想要的形状就可以了。但大家要记住,Napkin 只能得到少量的图形:矩形、正方形、圆角矩形(圆角角度可调)或圆形。当然,微调操作还是可以实现的,比如:渐变开关、渐变色,以及空、实心开关。
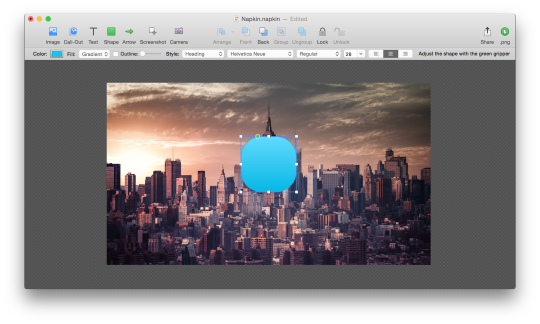
文字(声明内容)
在给图片配词的时候,就要说说「Text 文本」功能了。创建方法分为两种,我们可以先画一个图形,再将文字填充进去;也可以直接生成背景透明的文字块。在编辑时,Napkin 还提供了自定义字体、字体版式、字体外观、字体大小和字体格式等选项,仅满足基本需求。
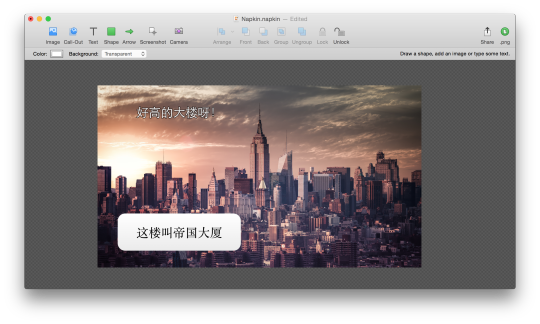
Napkin 的字体外观设计是个不错的功能!可以把简单枯燥的文本框,直接变为生动形象的图形化标识,除了默认样式外,还有背景透明样式的、相框样式的、大头针样式的以及胶带样式的可选。所以开发商用了「Style 样式」一词去形容字体设计,用「Decorations 装饰」去形容外观设计,我觉得非常恰当!
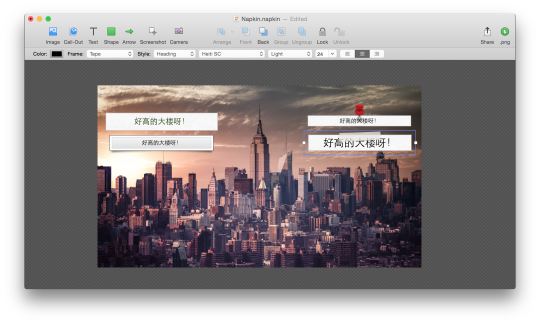
最后的处理
在完成了箭头、放大镜、文字这些标识元素的铺设后,我们应该着手于图片的最后修改。要想让它满足自己的要求,有些细节处是值得我们留意的。
图层
Napkin 虽然看似简单,但该有的功能可是一点儿也不含糊。就一个重要功能来说,既然每个标识都是各自独立的,那开发商就有义务为 Napkin 开发「图层」功能,好让各标识间进行「Front & Back 叠加」、「Group 整合」、「Arrange 排列」等操作。此外,图层的另一好处就是能为其它对象提供一个单独处理的空间……
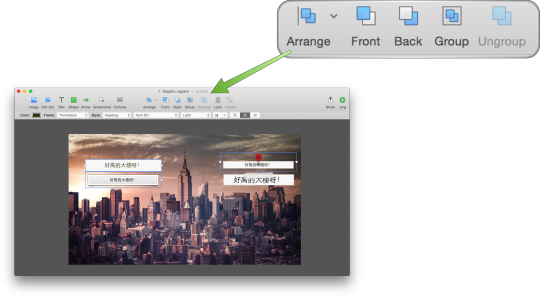
Crop 裁剪、Redact 编辑(马赛克)
这两个功能并不直接显示在工具栏上,因为它们超出了「一般」的用户需求,所以开发商将其隐藏了。那么在哪里可以找到它们呢?(在将被处理图片还原至「Unlock 未锁定」状态后)于图片左上角的小齿轮里就能看到。
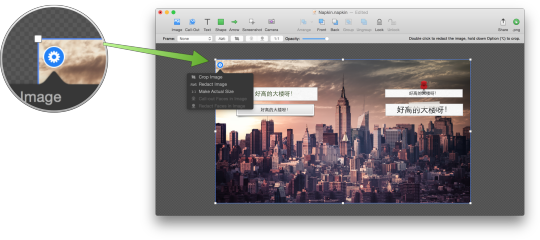
同时也由于图层的特性,Napkin 会在进行一个卡片切换的效果后,自动隐藏那些尚未与图片本身整合(为同一图层)的标识,这样,我们就能更方便地进行独立编辑了。事后,那些之前被忽略的标识就会再次回到它们的位置,很人性化!
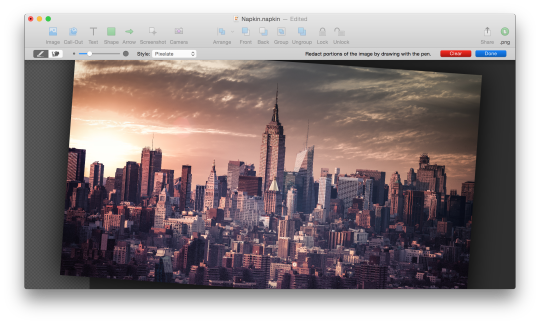
人脸识别
这个功能叫 Detect Faces(Call-out Faces in Image 圈出图片中的人脸),被放置在 Crop 裁剪的同一菜单目录下,见下图。如果你处理的对象恰巧是人脸,那这个功能就不得不用了。
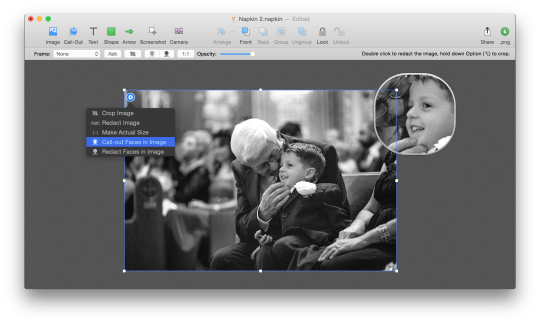
当然啦,你也可以用其下的 Redact Faces in Image 功能直接将识别所得的人脸,进行马赛克效果处理,对于街拍照的肖像隐私处理来说,是十分方便的,故强烈推荐!
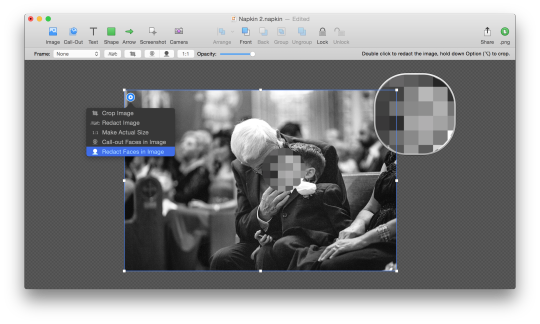
导入与导出
回到开头,如果你导入 Napkin 的图片格式不是 PNG,那你还可以选择 JPEG 格式、TIFF 格式、Camera 电脑前置摄像头直接录入,以及 Screenshot 画面截取(也就是屏幕截图,可保留边缘阴影效果)等多种方式。
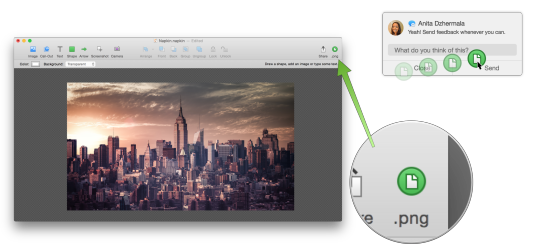
关于导出,你可以通过「分享菜单」实现:保存至本地、邮件、AirDrop 蓝牙分享、iCloud 上传及指定或第三方社交平台分享等多种途径。如果你想直接将作品发送出去,只需按住右上角绿色图标,拖拽至对应的发送窗口即可,见上图。
购买渠道
Napkin 目前仅在 Mac App Store 商店有售,由于开发商尚未提供第三方授权渠道,所以大家必须用 Apple ID 方可购买,价格为 $39.99 美元,感兴趣的小伙伴请点击文末的购买链接。
Napkin 的功能大致如此,希望大家能在上手前有个初步概念。身为作者,我同样也欢迎大家在遇到问题的时候,再次阅读本文找到答案,否则,请于 微博 上留下你的疑惑和建议,我会及时答复 :-)
$39.99 - Download Now

⌘+C (拷贝) 与 ⌘+V (粘贴) 或许是我们每日在键盘上最常用到的一组操作,系统原生的拷贝机制只能每次拷贝一个内容源,如果我们需要用到多个拷贝源,只能在各窗口间来回切换。
也许你时常会遇到这样的使用场景,在编写文档时因为内容上的调整而导致拷贝的内容还没来得及粘贴,就被下一个拷贝源的内容覆盖,或者为了重复粘贴而被迫频繁切换窗口……操作繁琐,单调乏味,更不别提浪费的时间。
为了解决拷贝/粘贴这一历史遗留问题,我试用过 OS X 上数款口碑较好的剪切板增强工具,如付费的 CopyLess($4.99)、Clipboard History($4.99)1、Clyppan($2.99)2、LaunchBar 6 ($29 - Single License) 的 Clipboard History 功能,免费的 Flycut、ClipMenu3、CopyClip等,从中不难看出,我对此类剪贴板增强工具无外乎有三点要求:
- 功能齐全,但又不能过于臃肿;
- 操作简易,但又不失自由定制;
- 颜值较高,但又不可花瓶养眼。
目前最为接近上述要求的仅有 LaunchBar 6 — Clipboard History 功能,但它仅仅是该软件的一个附带功能,不能算是独立的剪贴板增强工具,而 LaunchBar 6 的售价又高达 $29 美元,如果仅是为了使用其 Clipboard History 功能不免大材小用也及不划算,所以我推荐你试试于半月前刚登陆 Mac App Store 的新贵 — Paste – Clipboard history manager,虽然它目前仍有不足,但绝对够用。
功能
在功能上 Paste 与同类应用基本一致,在使用过程中会自动记录用户的拷贝历史,支持文字 (Text)、富文本 (Plain text)、图片 (Image)、链接 (Link) 及文件 (File) 等内容格式。提供内容预览,可以让你直观的获知所拷贝的富文本样式、字符数以及格式,图片可获知内容、像素大小 (Pixels) 以及容量大小,文件可获知绝对路径(File Path)及其大小,Paste 还支持历史搜索,可以在众多历史拷贝项目中快速地查找到所需要的内容。
官方演示视频(Youtube)
用户界面
Paste 的工作界面与 OS X Yosemite 完美契合,原生即视感十足。如果你细心留意会发现 Paste 的工作界面与 iOS 的多任务切换视图十分相像,上方正中呈现当前正在使用的应用,而下方则以「卡片」滚动的形式切换拷贝的历史内容。

更有意思的是,每一张「卡片」上方都会用与内容来源 icon 相对应的颜色填充成 Banner,并注明其内容格式和硕大的来源 icon。
界面左上角是搜索按钮,右上角则是设置按钮,界面整体简约明了,没有任何多余的元素,以最直观、清晰的方式将剪贴板历史内容呈现在你眼前。
操作方式
- Paste 支持 Shortcuts 激活工作界面,你也可通过鼠标点击 Menu Bar 上的 Paste 图标激活;

- 在工作界面双指左右滑动触控板或者按下方向键(左/右键)可将选取框停放在所需粘贴的内容上;
- 按下
Enter键或者点击一下需要粘贴的内容,即可在当前正在使用的应用光标所在位置实现粘贴; - 在「卡片」上双指点触(或鼠标右键)触控板可激活 Share sheets,通过邮件、信息、社交平台分享该内容,同时你也可去除拷贝内容的富文本样式或者直接删除该内容;

- 在搜索框中你可以输入 Text、Image、Link、File 等关键词快速筛选剪切板中特定的历史内容,使粘贴操作更为高效。

功能设置
General
- Launch Paste on system startup - 在系统启动时自动加载运行 Paste;
- Enable Direct Paste - 直接粘贴内容(勾选后,可直接在光标所在位置实现粘贴,反之会写入系统剪贴板,需要你再次进行
⌘+V操作); - Strip formatted text styles - 拷贝内容源时是否保留文本样式(勾选则全部清除);
- Enable sound effects - 拷贝操作时是否有音效;
- Enable menu bar icon animation - 在 Menu Bar 上是否显示图标;
- History capacity - 保留的历史内容数目(建议数值不超过 50);
- Clear Clipboard History - 清除所有历史内容。

Shortcuts
在 Activation shortcuts 项中可设置快捷键用来激活 Paste,建议使用你最为顺手的组合键,且按键数目不超过三个。
Rules
可设定规则,排除某些内容敏感的应用(如:密码管理类、财务类和即时通信类的应用),使其在使用 Paste 时不会对拷贝的内容进行存储。

缺失与不足
- Paste 目前在功能上还有所缺失,不支持剪切板当前内容合并(按两次 ⌘+C 合并拷贝的内容);
- 在操作上较为繁琐,不支持「Key Down Up」4切换历史内容;
- 目前 BUG 较多,与 PopClip 的某些 Extensions 冲突,例如:使用 Quotes 功能,会导致 Paste 自行把滑动选取的内容拷贝进历史项目。

购买建议
由于 Paste 目前还处于 1.0 版本,缺失的功能与不足也都在可接受范围内,其绝高的「颜值」已把同类应用甩了好几条街,加之对 Sketch 图层拷贝完美支持,其首发 $4.99 的价格对于 OS X 效率类应用来说也十分实诚。如果你手头上已有一款可靠的剪贴板增强工具,我推荐你把 Paste 收入囊中,因为它更新迭代过后绝对会成为同类应用中的王者。但如果你急于寻找一款强大便捷的剪贴板增强工具,那么现阶段的 Paste 可能还不能满足你的需求,试试文章开头提到的那几款应用,它们当中会有一款是你的菜。
$4.99 (LAUNCH SALE 50% OFF!) - Download Now
P.S. 在发布该博文后,我会把 Paste 目前所缺失的功能与不足汇报给开发团队,介于之前提议在官网添加演示视频获得采纳并立马动手制作,我相信该团队也一定会重视博文中所提到的问题,下次更新迭代定会使 Paste 变得更为强大与便捷。
功能齐全,易于操作。被各大科技类博客的博主们评选为 Mac 上最好用剪贴板增强工具。但因颜值过低,界面过于「卡通」化,用过一段时间后弃之。对,就是这么的任性! ↩︎
过于轻量级,仅支持文字格式,适用场景较少。 ↩︎
去年 11 月 11 日 ClipMenu 发布了 1.0.0a1 版本 (目前仍处于 alpha 阶段),该版本基于 Swift 语言重新编写 ,弃用旧的 API,适配 OS X Yosemite(支持 Dark Mode),由之前的内存存储剪切历史改为磁盘存储。 ↩︎
举个例子用以说明:事先将 Paste 的 Shortcuts 设置为 ⌘+ Space,当我们第一次按下 ⌘+ Space(保持按下状态)时激活其工作界面,松开 Space 键再按下时选取框会切换至下一个历史项目,同时松开 ⌘ 和 Space 键实现粘贴。如果你用过 LaunchBar 6 的 Clipboard History 功能应该明白我所说的。 ↩︎
